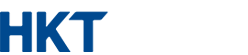網上行
| Outlook 2002/2003 | Outlook 2007/2010 |
Microsoft Outlook 2002/2003
1) 開啟 "Microsoft Outlook"
2) 按下 <工具> 並選擇 <電子郵件帳號>
3) 在 [電子郵件] 下點選 <新增電子郵件帳號> 然後按 <下一步>
4) 點選 <POP3> 按 <下一步>
5) 於 [使用者資訊] 輸入<你的名稱> 及 <網上行電郵地址>
6) 於[伺服器資訊]把[內收郵件伺服器 (POP3)] 更改為 <pop.netvigator.com>,及 [外寄郵件伺服器 (SMTP) 更改為 <smtp.netvigator.com>
7) 於 [登入資訊] 輸入 <你的使用者名稱> 及 <密碼>
8) 按下 [其他設定] 來設定 POP 及 SMTP 伺服器的加密連線SSL。
9) 在 [外寄伺服器] 下點選 <我的外寄伺服器(SMTP)需要驗證>, 點選 <使用下列登入>, 然後在 [使用者名稱:] 輸入<Netvigator登入名稱> 和 <密碼>
10) 在 [進階] 頁面,選擇使用 [此伺服器需要加密連線 (SSL) ]。
- 更改內送伺服器 POP3 連接埠號碼為 <995>
- 更改外寄伺服器 SMTP連接埠號碼為 <465>
- 按下 <確定>
11) 按 <下一步> 再按下 <完成> 便完成設定。
Microsoft Outlook 2007 / 2010
1) 開啟"Microsoft Outlook 2007 / 2010"
MS Outlook 2007:
2) 按下 <工具> 並選擇 <帳戶設定>
3) 點擊 <電子郵件> 再點擊 <新增>
4) 選擇 <Microsoft Exchange、POP3、IMAP或HTTP>
------------------------------
MS Outlook 2010:
2) 按下 <檔案> 選擇 <資訊>
3) 出現 [帳戶資訊] 版面後,點擊 <新增帳戶>
4) 在 [新增帳戶視窗] ,點選 <電子郵件帳戶> ,再按 <下一步>
------------------------------
5) 請選擇 [手動設定伺服器定設或其他伺服器類型],然後點選擊 <下一步>
6) 選擇 [網際網絡電子郵件],並再點擊 <下一步>
7) 於 [使用者資訊] 輸入<你的名稱> 及 <網上行電郵地址>
8) 於[伺服器資訊]把[內收郵件伺服器 (POP3)] 更改為 <pop.netvigator.com>,及 [外寄郵件伺服器 (SMTP)> 更改為 <smtp.netvigator.com>
9) 於 [登入資訊] 輸入 [使用者名稱] 和 [密碼]
10) 填妥以上的設定後,請點擊右邊的 <其他設定>
11) 請選擇 [外寄伺服器],點選 <我的伺服器需要驗證>
12) 點選 <登入方式> 然後在 [電子郵件使用者名稱:] 輸入 [Netvigator登入名稱] 和 [密碼]
13) 在 [進階] 頁面,選擇使用 [此伺服器需要加密連線 (SSL) ]。
- 更改內送伺服器 POP3 連接埠號碼為 <995>
- 更改外寄伺服器 SMTP連接埠號碼為 <465>
14) 完成以上所有設定後,點擊 <確定> 再按下 <完成> 便完成設定。
Mac OS X 10.4:
1. 開啟下方 "Menu Bar" 的 "Mail"
2. 點擊左上方的 "Mail" 然後按 "偏好設定"
3. 點擊 "帳號" 然後按左下角的 "+號"
4. 在 "帳號資訊" 下, 將"帳號類型" 設成 "POP"
5. 輸入 "電子郵件位址", "使用者名稱" 和 "密碼"
6. 在 "收件伺服器:" 輸入"pop.netvigator.com"
7. 在 "寄件伺服器 (SMTP):"欄選取 "加入伺服器"
8. 在 "寄件伺服器:" 欄中輸入 "smtp.netvigator.com", 於 "伺服器連接埠" 輸入"465", 並剔選 "使用SSL (Secure Sockets Layer)" 另外, 在 "驗證" 旁點選 "密碼", 並於下方輸入"使用者名稱(網上行完整電郵地址)及密碼", 然後按 "好"
9. 點選 "進階", 再點選下方的 "使用SSL", 確保傳輸埠為"995"
10. 點擊左上角紅色的"x" 然後按 "儲存" 去完成電子郵件設定